
§77. 鑿で彫刻したプレート
鑿で彫刻したプレートを作成してみます。簡単な鑿目跡のパターンを作成し、プレートに適用します。このチュートリアルは、Time2Photoshopの Metal Textured Button with Chiseled Text 中の画像からヒントを得て作成したものです。
目次のページに戻る

|
|
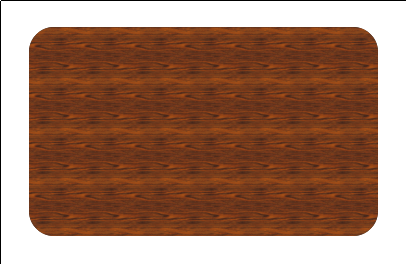
Step1-3 木目で塗り潰し。
|
Step 1
背景の塗りつぶし。
背景=白 2/ 中央に角丸矩形の選択領域を作成します。 矩形選択ツールのプロパティで: 角を丸める=25 3/ 背景レイヤーの上に新規レイヤーを作成します。 レイヤー名=Bord 背景=透明 4/ Bordレイヤー選択状態で、選択範囲を木目のパターンで塗りつぶします。 使用するパターン=Wood#2(50×50) |
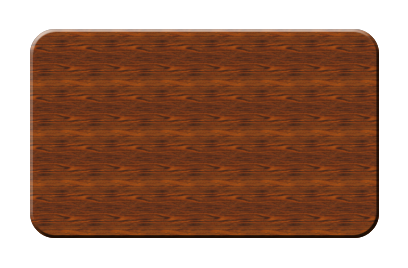
Step2-1 Inner Bevel適用後。
|
Step 2
プレートを立体化。
深さ=3 サイズ=3 |

Step3-5 内部デザイン領域の作成。
|
Step 3
内部デザイン領域の作成。
レイヤー名=Inner 3/ 選択範囲を反転させます。 4/ Innerレイヤー選択状態で、[Del]キーを押して選択範囲を削除します。 5/ InnerレイヤーにPillow Embossを適用します。 設定:
深さ=3 サイズ=3 |

Step4-1 鑿跡のパターン(200%表示の画像)。
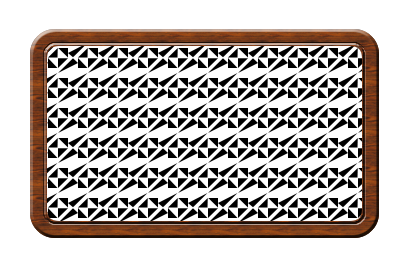
Step4-4 作成したパターンで内部塗りつぶし。
|
Step 4
鑿跡のパターンを作成し、内部デザイン範囲を塗りつぶす。
縮小量=2 3/ 新規レイヤーをレイヤータブの最上層に作成します。 レイヤー名=Chisel 背景=透明 4/ Chiselレイヤー選択状態で、内部を作成したパターンで塗りつぶします。 パターンダイアログで、作成したパターンを選択し、イメージウィンドウ中にドラッグ&ドロップします。 |

Step5-2 鑿跡に変換。
|
Step 5
パターンを鑿跡に変換。
マップの種類=線形 暗くならないように補正する=チェック 方向=154.57 持ち上げ=33.17 深度=34 水位=147 飽和度=67 |

Step6-3 完成画像(実画像)。
|
Step 6
テキストの入力。
ぼかし半径=8 以上で完成です。 |